Using this website on mobiles
Jump to a section below
This page shows you how to use this website on mobiles and also tablets.
It is good to use the website a few times to get used to using it.
You can ask someone to support you to use the website if you like. This could be your
- carer
- family member
- friend
- support worker
- doctor.
There is also information on how to use the website on computers and desktops here.
In the section with information for people with intellectual disability there is both Easy Read information and standard plain English information.
Easy Read uses easier words and has pictures to help you understand the information.
Easy Read uses easier words and has pictures to help you understand the information.
To start using the website
Finding more on a page using scroll
When you first open a page there will be some text and images.
There is usually more information further down the page.
To find more information, scroll down the page.
To scroll means to move down and up the page.
To scroll down the page swipe your finger up on the screen.
To swipe means to move you finger across the screen one way.
To scroll back up the page swipe your finger down on the screen.
Tapping on buttons and links
When you tap on buttons and links it connects you to a new page with more information.
On the website buttons look like
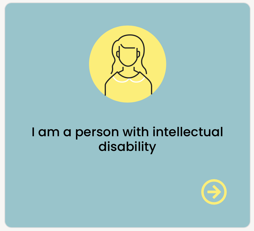
or
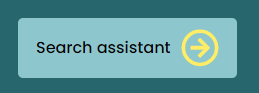
On Easy Read pages links show the full website address.

On standard plain English pages links look like the green underlined text.

Some links take you to another page on this website.
Some links will take you to another website.
If you have gone to another website and want to come back to Intellectual Disability Mental Health Connect
- swipe right on your screen or
- tap the left arrow at the bottom of the screen. Sometimes you have to tap your screen for the arrow to appear.
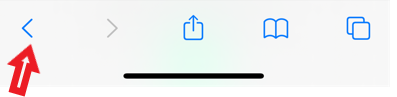
Where to tap first to get information for you
To start scroll down the page and tap on the button that describes you.
For example, if you are a person with an intellectual disability, tap the button with I am a person with intellectual disability on it.
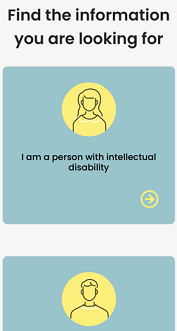
You will then find more buttons with topics you may like information on. Tap on a button to find more information.
Top menu
You can also use the top menu
To find the top menu, tap on the 3 small bars in the top right of the screen.
This is the menu button.
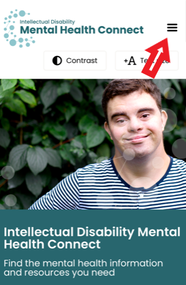
Options will drop down.
You can either
- tap on the group that describes you. You will then find more buttons on the next page with topics you may like information on. Tap on a button to find more information.
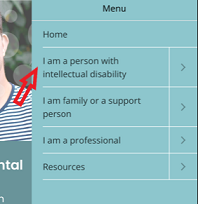
or
- tap on the arrow next to the group that describes you.
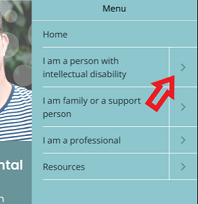
Topics you may like information on are then listed. Tap on a topic to find more information.
To close the menu tap the x.
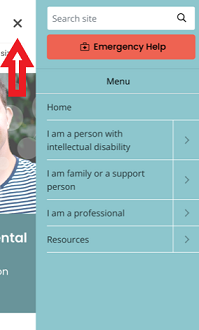
Accessibility options
Adjust contrast
Adjusting contrast changes the colours on the page to make it easier to read for some people.
To adjust the contrast of the page on a computer, tap the Contrast button up the top of the screen.
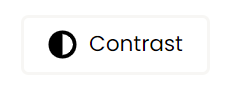
Tap the button again to go back to the original colours.
Change text size
To increase the size of the text, tap the Text size button up the top right of the screen
Keep tapping the button to make the text larger.
There are 4 sizes of text to choose from.
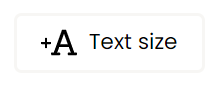
When you have reached the largest size, you will find a –A.
You can tap the button again to go back to the original size.
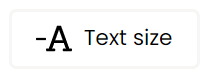
Zoom in and out to make text and images larger
You can pinch your screen to zoom in and out.
To make the text and images larger touch your screen with 2 fingers and swipe outward.
To make the text and images smaller again swipe your fingers back toward the centre of the screen.
Listen to the page
To listen to the page, tap the Listen button toward the top left of the page.
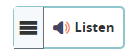
The controls will then appear.
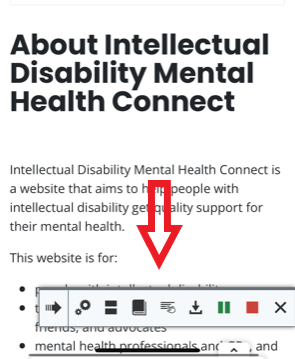
From left to right if you tap on the icons you can
- move the controls to the side
- change the settings such as reading speed
- dim the screen except for the area you are reading. To dim means to make darker. This can help you focus on a small part of the page.
- look up the meaning of a word
- tap on a paragraph to listen to that section
- download an audio file of the page
- pause reading out the page then restart again
- stop reading out the page
- tap the x to close the player.
Finding your way around the website
Symbols used on the website
Around the website each topic has a matching symbol. For example
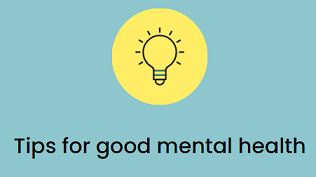
The same symbol is shown each time there is information on that topic.
You can use the symbols to help you find the information you are looking for.
Jump to a section below menu
On some of the longer pages there is a Jump to a section below menu.
This menu shows the main topics on the page.
It is like a table of contents.
It helps you find the information you want on a page.
If you want to go straight to a topic that interests you, tap on that topic link in the menu.
You will then go straight to that information.
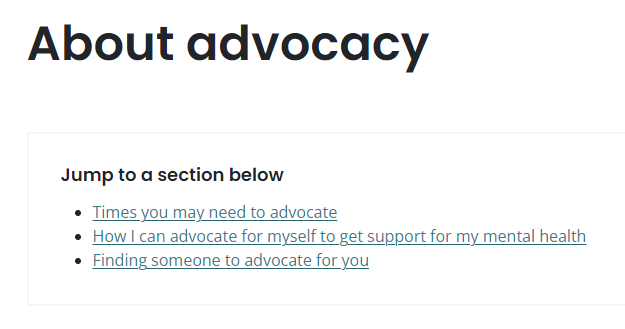
To jump to the top of the page
Tap the up arrow on the bottom right side of the screen to go back to the top of a page quickly.
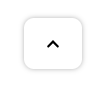
To go back a page
To go back to the last page you can
- swipe right
- tap the left arrow on your browser. Sometimes you have to tap your screen for the arrow to appear.
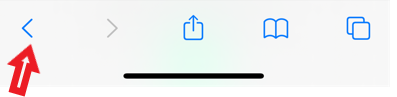
Next and previous page
In some parts of the website, information on the same topic is shown across more than one page.
To move between the pages tap the Next page and Previous page buttons at the bottom of the screen.
Tapping on the Next page button will take you to the next page.
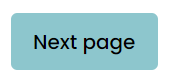
Tapping on the Previous page button will take you back to the last page.
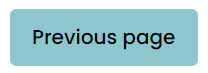
Section links
To help you keep track of what section of the website you are on and how you got there, you can use the links under the main top menu.
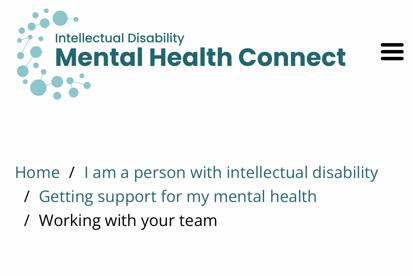
The above example shows you are on a page about working with your team.
If you wanted to go back to the last section to find information on a different topic such as treatment options, you would tap Getting support for my mental health.
Going back to the main page
The main page of a website is called the home page.
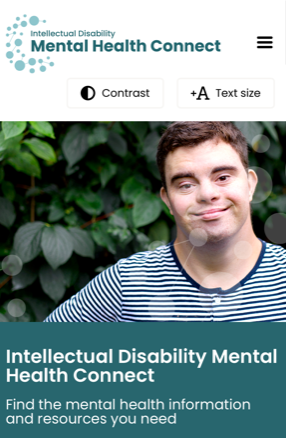
To go to the home page tap
- the website logo at the top of the page or
- Home in the section links
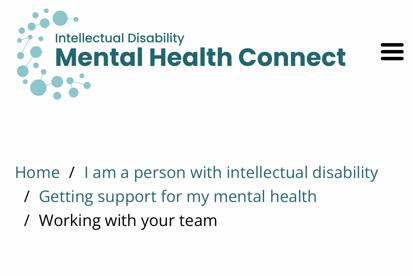
Using Easy Read pages
Most information in the I am a person with intellectual disability section is available in Easy Read standard or plain English form.
Turn Easy Read off and on
Parts of the website with Easy Read available have a Turn Easy Read off button toward the top right of the screen.
Tap the Turn Easy Read off button to turn Easy Read off.
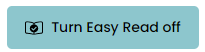
Tap the Turn Easy Read on button to turn Easy Read on again.
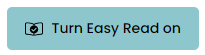
Downloading Easy Read documents
Download means to save on your computer.
If you want to save an Easy Read document to your mobile tap the
PDF Download
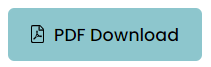
A PDF is a type of file.
or
Word download buttons at the top right side of the screen.
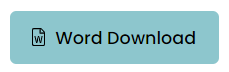
A copy will save to your mobile.
Watching videos
To watch a video, tap the arrow in the middle of the video.
You can also choose to watch the video on YouTube by tapping the YouTube button on the right side.

If you want text shown of the speech, tap the settings button and turn on subtitles.
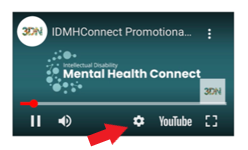
Tip: if you go back a page and find a video only shows a black screen, reload the page.
Tap the reload icon on your screen.
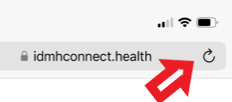
Finding information right for you
Search box
You can search the website by typing one or more keywords into the search box at the top of the website.
Tap the menu button to find the search box.
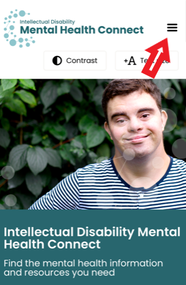
The search box is up the top.
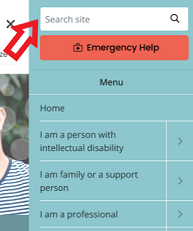
For example if you want to know about services for mental health type in the search box:
services mental health
Then tap the magnifying glass on the right side of the box.
Search results will appear.
If for example a page is within the I am a person with intellectual disability section, person with intellectual disability is shown in a box below the page title.
If a page is in Easy Read this will be shown in a box below the title.
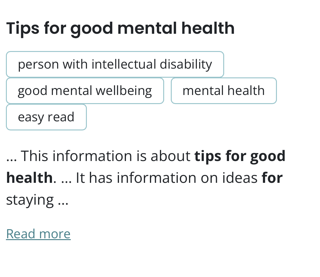
If you want to go to a certain page, tap Read more.
Search assistant
The search assistant can help guide you to the information you need.
This is useful when you are not sure
- what you are looking for
- where to look for the information you need.
Tap on the button that says Search assistant.
You will find this on the main home page and also on the main page for each user group.
For example at the bottom of the main I am a person with intellectual disability page.
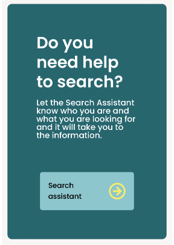
To use the search assistant
- Tap the button with the group that describes you.
- You will be taken to a new screen with options.
- Tap the button with the type of information you need. There may be more than one screen like this.
- At the end you will be taken to a page with the type of information you chose.
Finding resources
Resources give you more information or help you do things. Resources can include
- other information websites
- tools to help you plan your mental health support
- factsheets.
To find resources tap on the menu button.
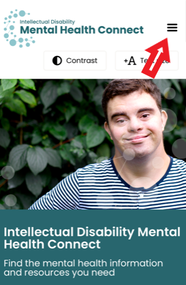
Then tap Resources.
You will then find buttons with resources for 3 different groups of people.
Tap the button that describes you.
There are resources on several topics.
Next you may be interested in
At the end of many plain English pages there are buttons with links to suggested pages you may be interested in next.
Tap on the buttons to go to the suggested pages.
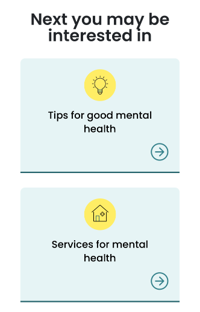
Sharing information with others
You can share a standard plain English page with others through
Tap on the buttons towards the bottom of the page
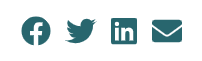
If you need help
Emergency help
If you are in a crisis and need help right away tap the main menu button,
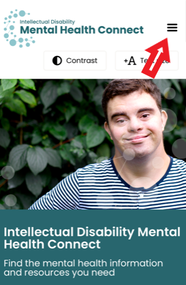
Then tap the Emergency help button.
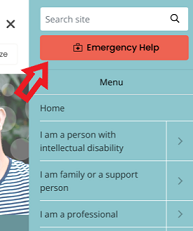
A crisis is when you are in danger or are very upset.
You will find information on people who can help you.
FAQ page
If you have more questions about the website, you can go to the FAQ page.
FAQ stands for frequently asked questions.
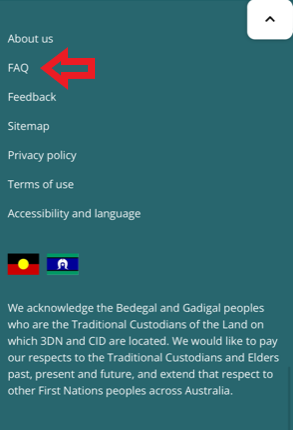
If your question is not answered there you can either
- email us at [email protected]
- contact us via the Feedback page (link below the FAQ at the bottom of the page)
If you have a question and would like us to answer you, please enter
- your name
- either your email address or phone number (or both)
- the topic of your question in the Subject box
- your question in the Message box.
Then tap Send message.
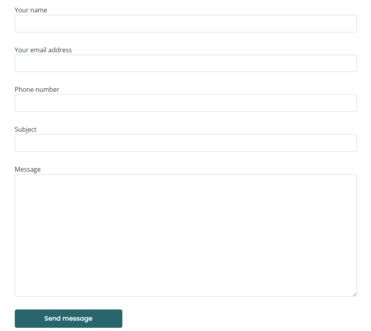
Give us feedback
Feedback means you tell us what you think of the website and how we can make it better.
We want your feedback because we want to make Intellectual Disability Mental Health Connect the best that it can be.
You can let us know any feedback you have about the website and its content
- emailing us at [email protected]
- through the feedback form
Please enter your feedback in the Message box. If you like you can also enter
- your name
- your email address
- your phone number
- the topic of your feedback in the Subject box.
Then tap Send message.
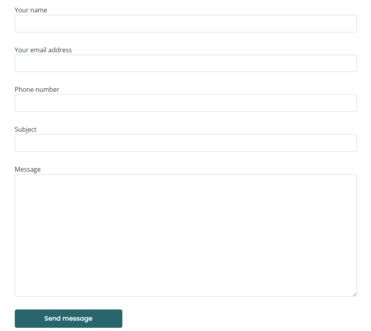
Feedback study
Until the end of September 2023 anyone who uses this website can take part in a feedback study.
If you want more information on the study, tap here on the red information banner at the top of the website.
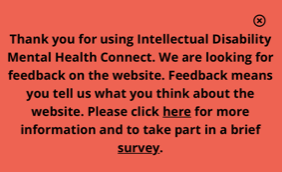
Quick feedback box
You can also give us feedback through the quick feedback box.
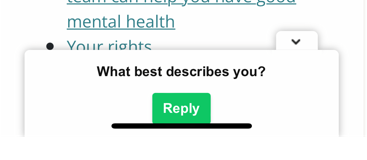
- Tap Reply.
- Tap the box that best describes you.
- Tap Next.
- Let us know if you found the information you were looking for. Tap 1 for strongly disagree through to 5 for strongly agree.
- Tap Next.
- Type in any feedback you have about the website. This could be things you like or do not like about the website.
- Tap Next to send your feedback.
You can give us feedback as many times as you like.
You do not have to fill out the survey if you do not want to.
You do not have to fill it in each time you visit the website either.
If you want to make the feedback box go away, tap the down arrow in the top right corner.
If you want it to appear again, Tap the up arrow.